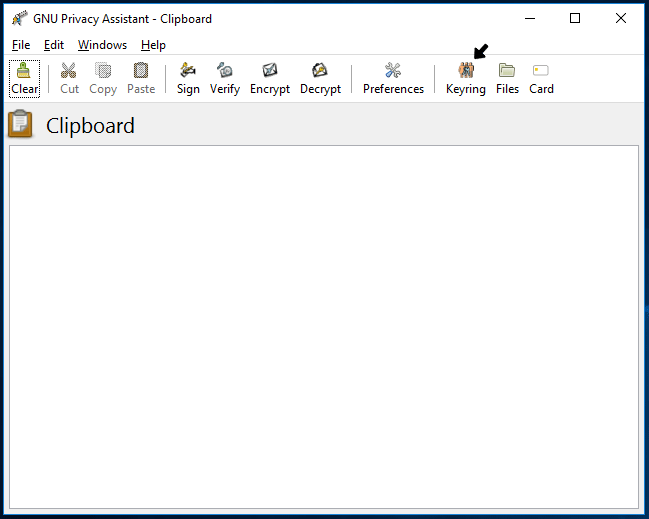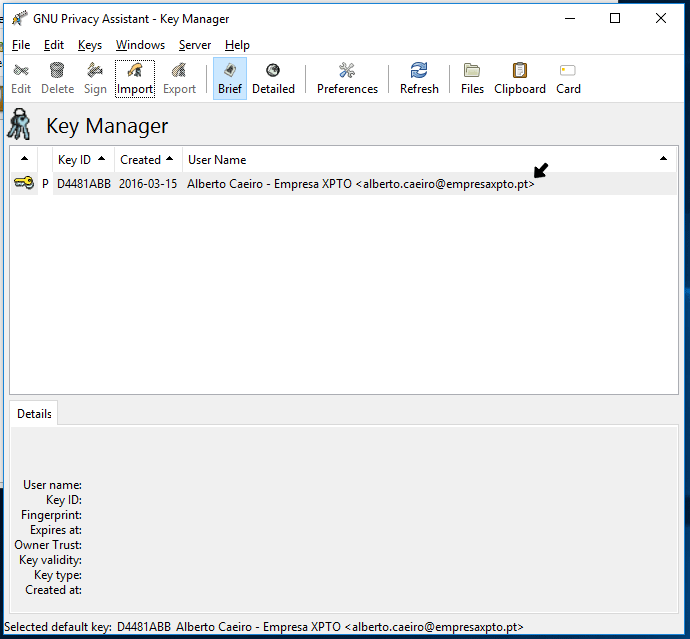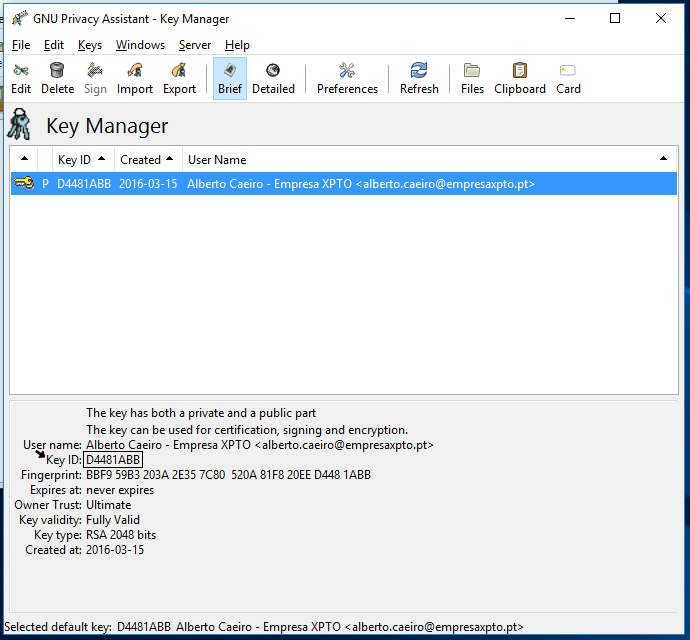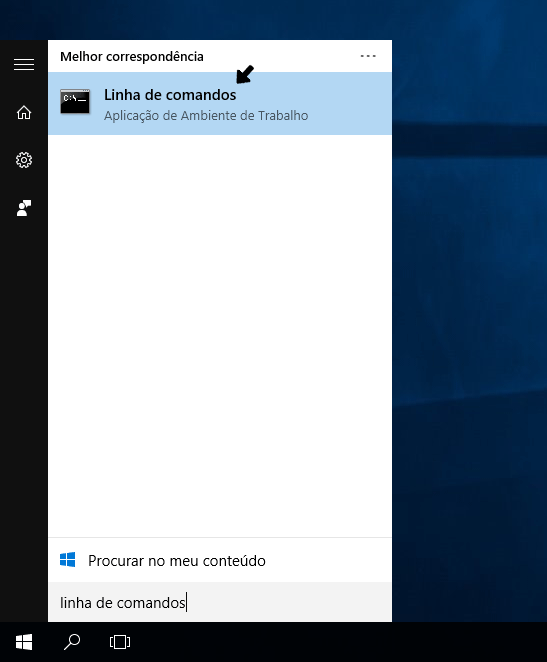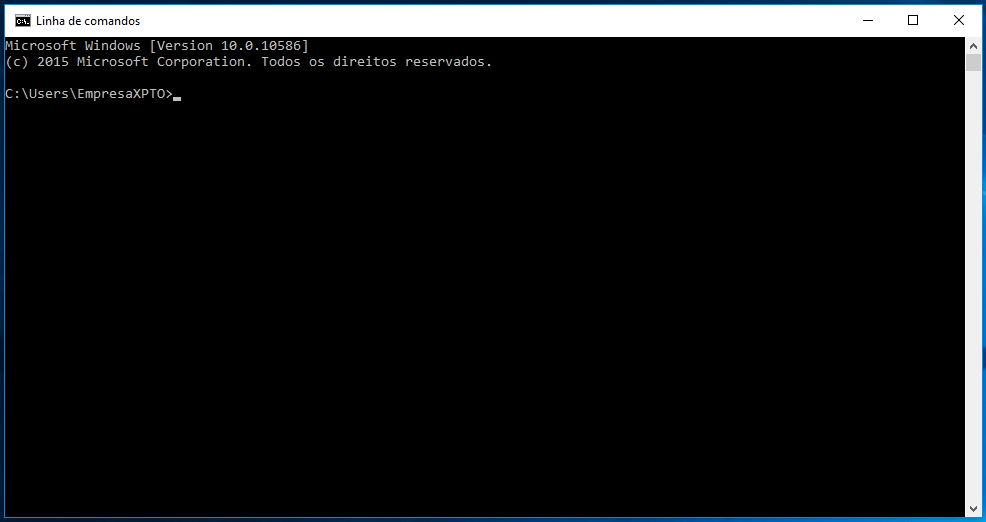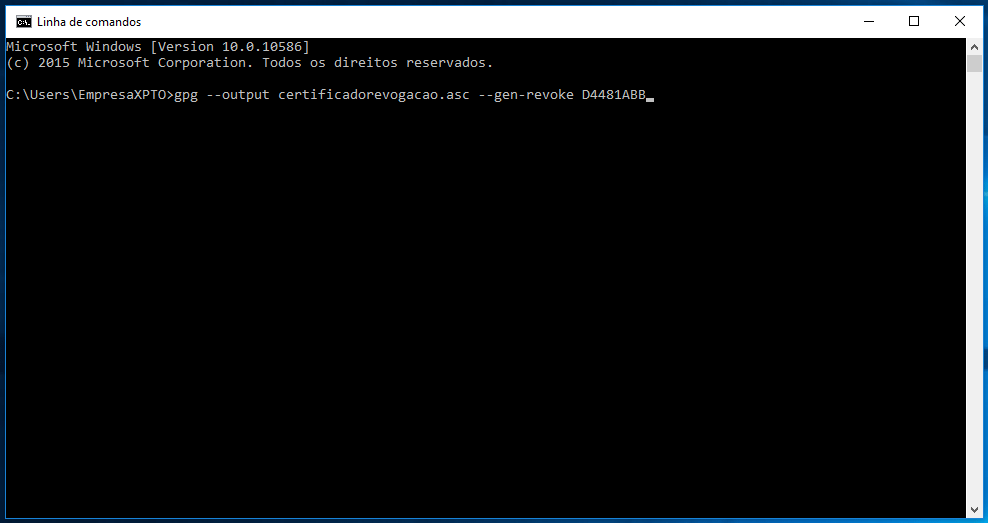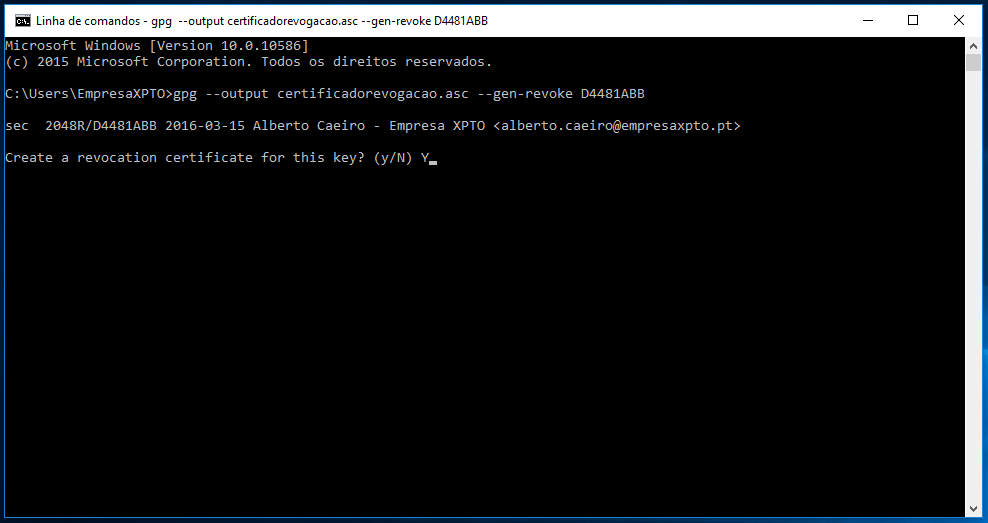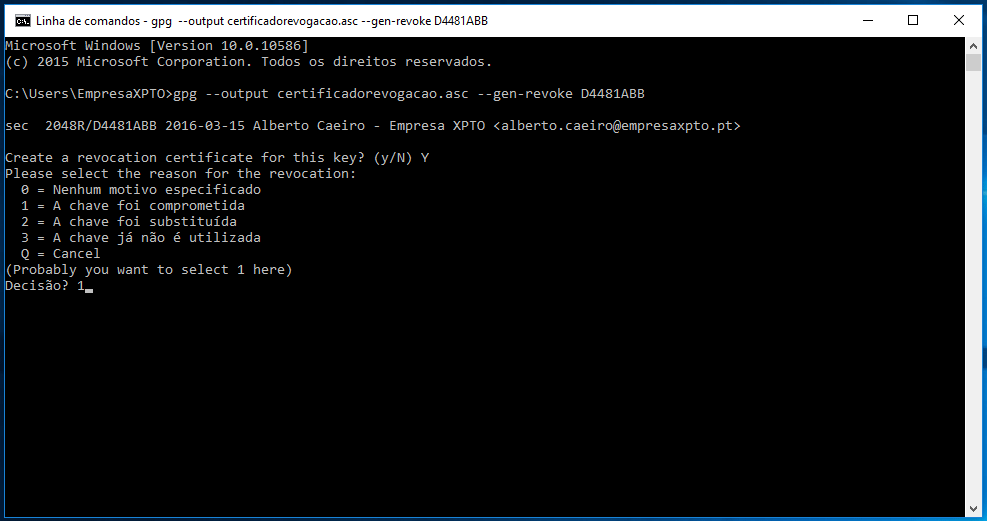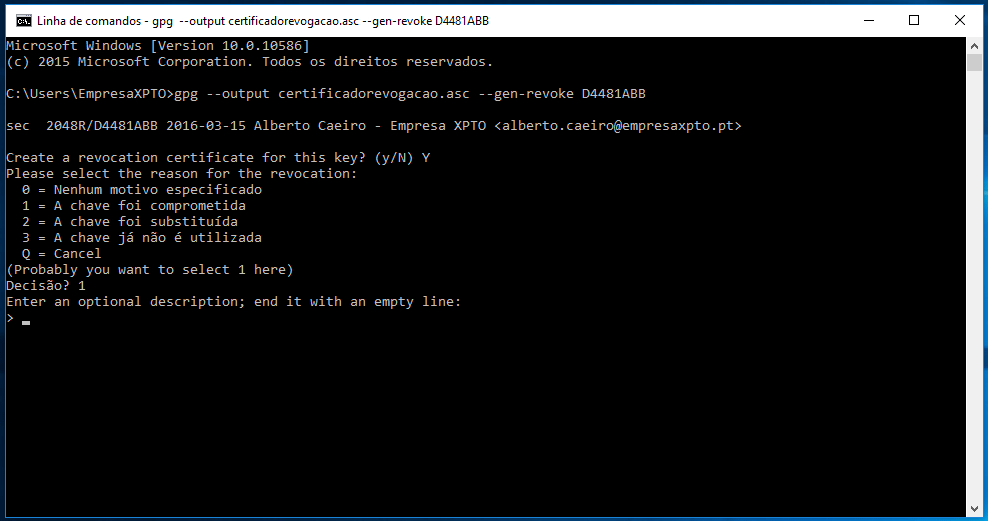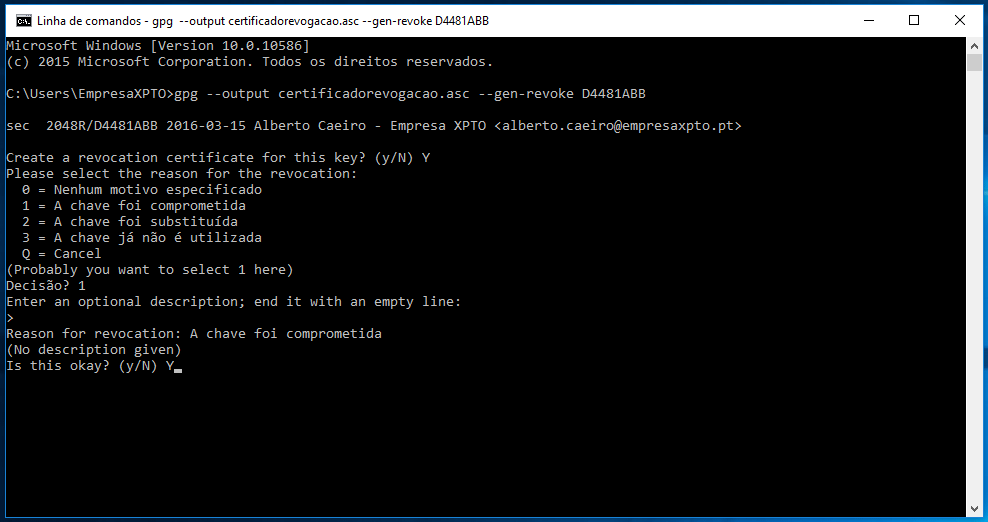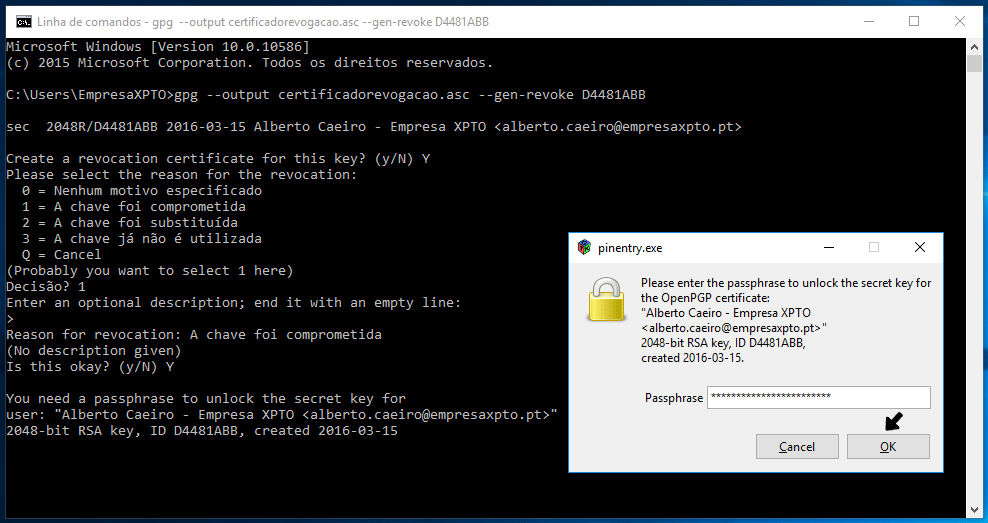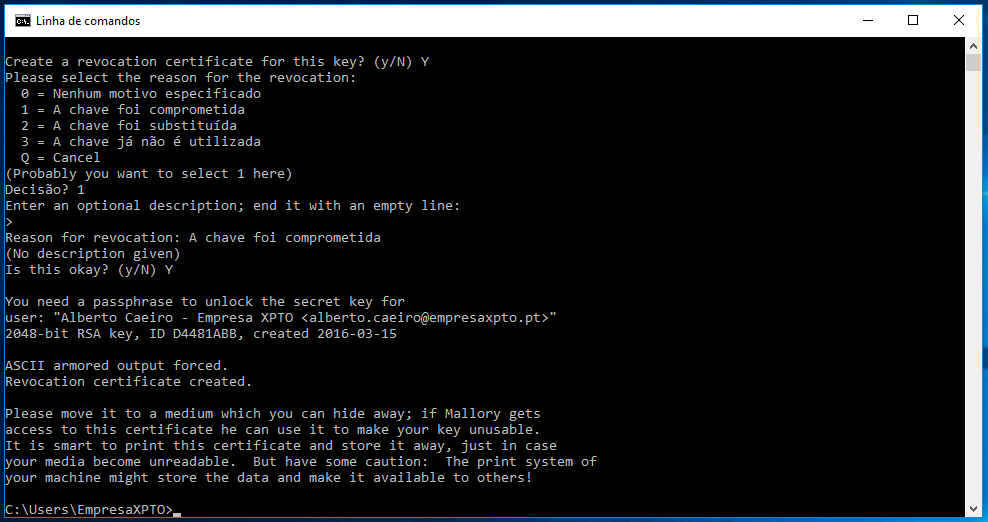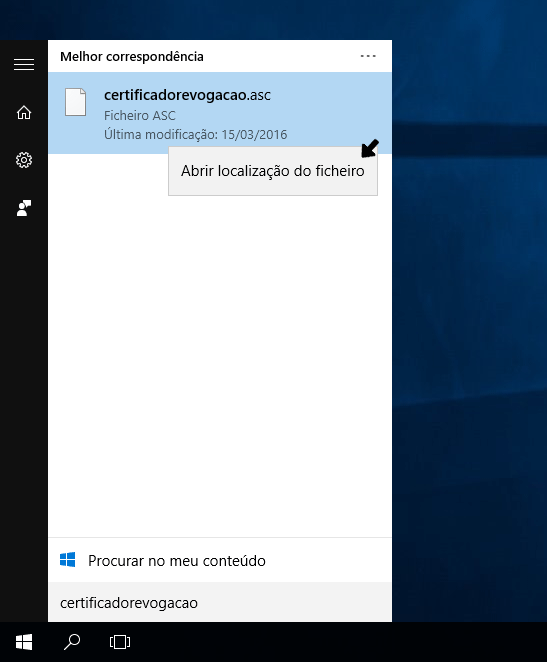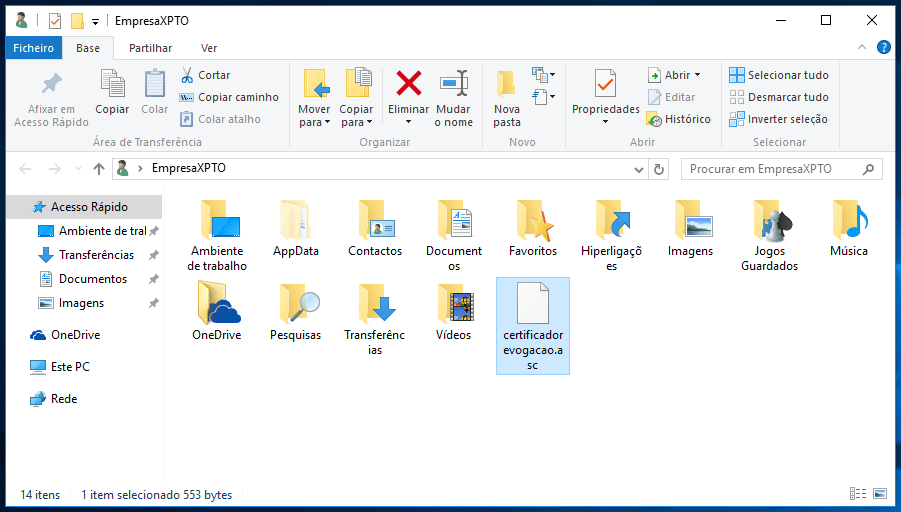21 Mar Como criar certificado de revogação
Se alguém obtiver acesso à sua chave privada, conseguirá encriptar emails com a mesma e, no caso de também ter obtido a sua palavra-passe, conseguirá ainda desencriptar os emails que lhe foram enviados e enviar emails com a sua assinatura digital. É por isso importante que crie um certificado de revogação para a sua chave. Um certificado de revogação permitirá que revogue a chave, no caso desta ser comprometida. Idealmente, deveria criar o certificado de revogação imediatamente após criar a sua chave. No entanto, poderá fazê-lo a qualquer altura, desde que saiba a sua palavra-passe.
Como criar certificado de revogação
O GNU Privacy Assistant (GPA) não possui nenhuma opção para criar um certificado de revogação, no entanto poderá fazê-lo através da linha de comandos. Neste artigo, iremos explicar-lhe como o poderá fazer.
Como ver o ID de uma chave
Para criar um certificado de revogação, necessita em primeiro lugar de saber qual é o ID da sua chave. Para isso, siga os seguintes passos:
1º. Abra o GPA.
2º. Clique em “Keyring”.
3º. Clique sobre a sua chave.
4º. Nas informações da chave, procure o campo “Key ID” e anote o código que está presente nesse campo. Esse código corresponde ao ID da sua chave. Por exemplo, o ID da chave que utilizámos para a elaboração deste guia é D4481ABB.
Como criar certificado de revogação
1º. Clique no ícone do Windows, que se encontra no canto inferior esquerdo da barra de tarefas.
2º. Pesquise por “linha de comandos” e clique na opção “Linha de comandos”.
3º. A linha de comandos ir-se-á abrir.
4º. Escreva “gpg –output certificadorevogacao.asc –gen-revoke [ID da sua chave]” e pressione a tecla Enter. No nosso caso, como o ID da chave que utilizámos para a realização deste guia é D4481ABB, escrevemos: “gpg –output certificadorevogacao.asc –gen-revoke D4481ABB”.
5º. Surgirão algumas informações sobre a sua chave e ser-lhe-à perguntado se pretende criar um certificado de revogação para a mesma. Escreva “Y” e pressione a tecla Enter para avançar.
6º. Ser-lhe-à pedido para especificar a razão pela qual pretende criar um certificado de revogação. Escreva “1” se a sua chave foi comprometida, “2” se foi substituída ou “3” se já não é utilizada. Se nenhuma destas razões se adequar à sua situação, escreva “0”. De seguida, pressione a tecla Enter. Para este guia, escolhemos a opção 1 (“A chave foi comprometida”).
7º. Ser-lhe-à dada a possibilidade de adicionar um comentário ao certificado de revogação. Insira o comentário, se assim o desejar, e pressione a tecla Enter. Para a elaboração deste guia, optámos por não adicionar nenhum comentário.
8º. Terá que confirmar a razão que seleccionou para a criação do certificado de revogação e o comentário que adicionou. Para isso, escreva “Y” e pressione a tecla Enter.
9º. Ser-lhe-à pedida a palavra-passe da sua chave. Insira-a e clique em “OK”.
10º. Surgirá uma mensagem a informar que o certificado de revogação foi criado.
11º. Clique no ícone do Windows, que se encontra no canto inferior esquerdo do ecrã e e pesquise por “certificadorevogacao”. Em seguida, clique sobre “certificadorevogacao.asc” com o botão direito do rato e logo depois clique em “Abrir localização do ficheiro”.
13º. Será levado para a localização do certificado de revogação. Este deverá encontrar-se na sua pasta de utilizador. O ficheiro “certificadorevogacao.asc” é o certificado de revogação. Guarde-o num sítio seguro, para o caso de vir a necessitar de o utilizar.