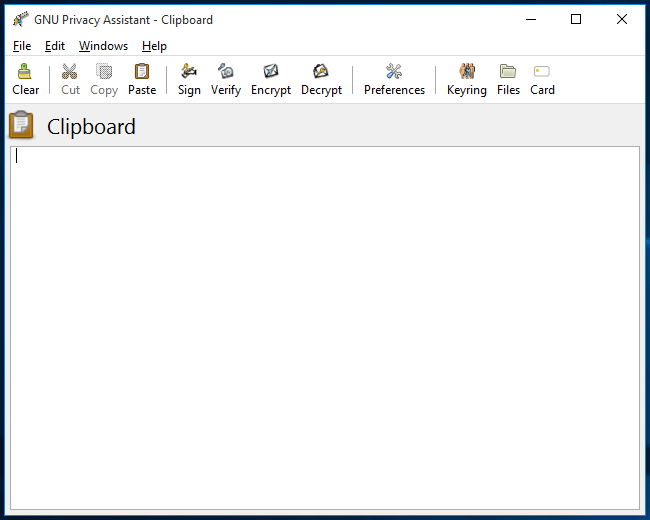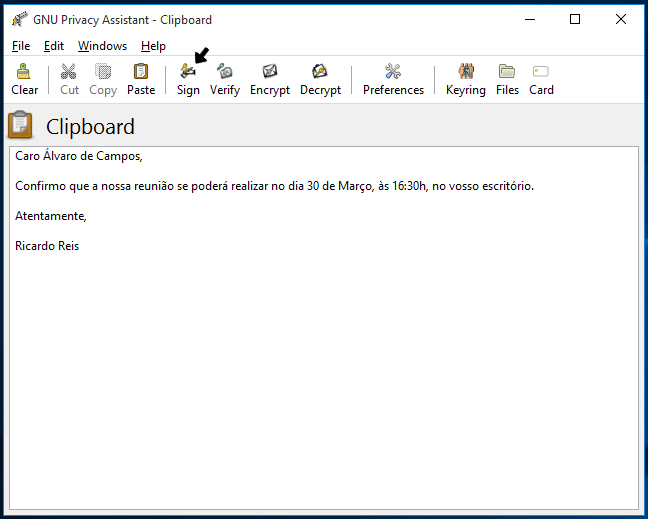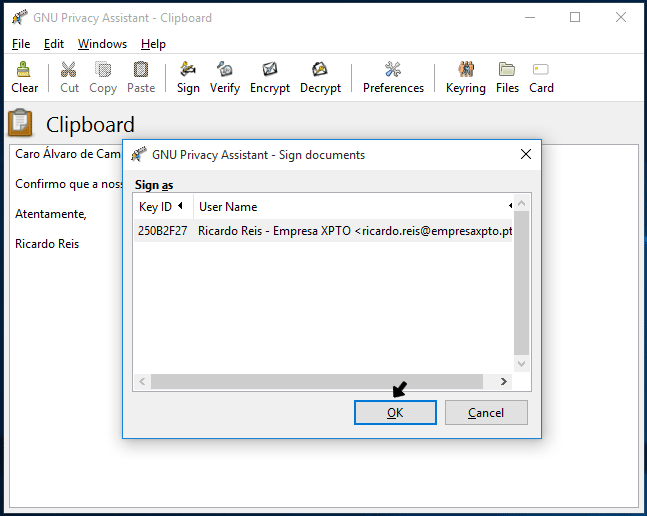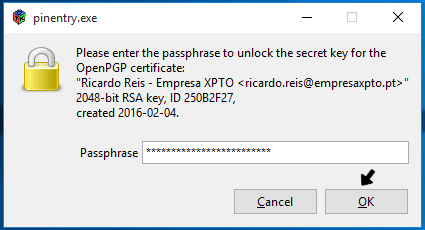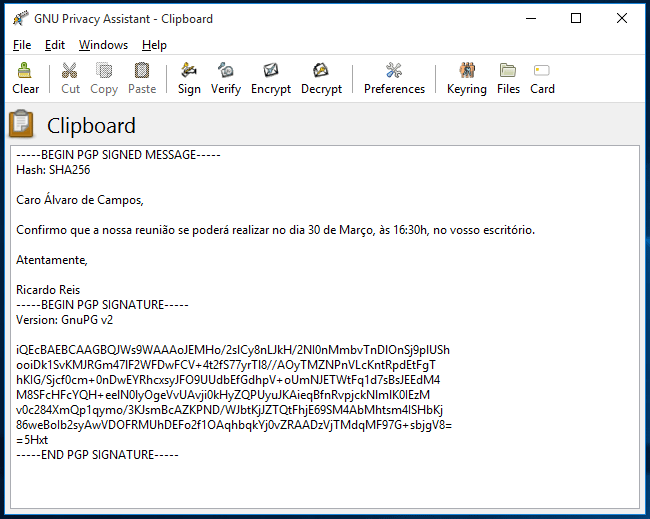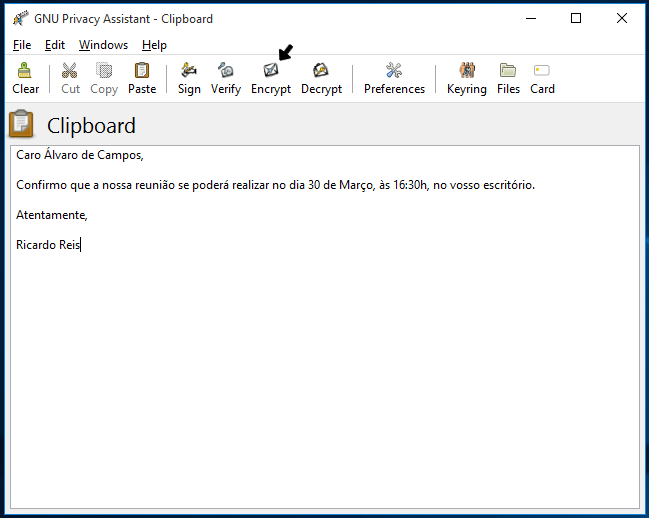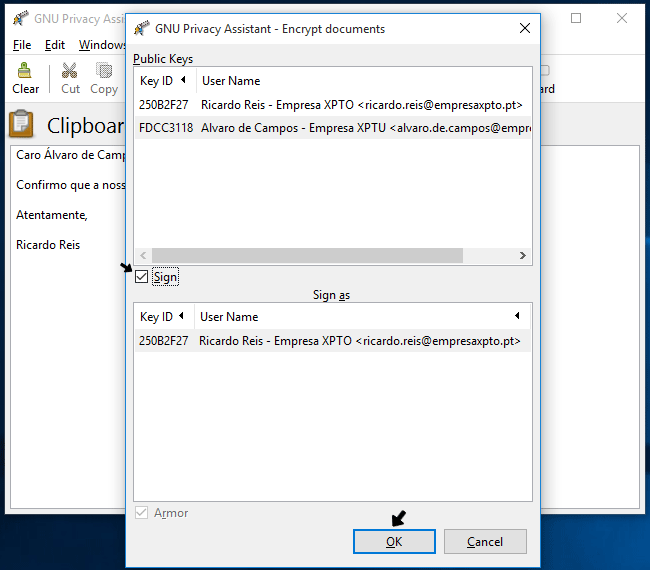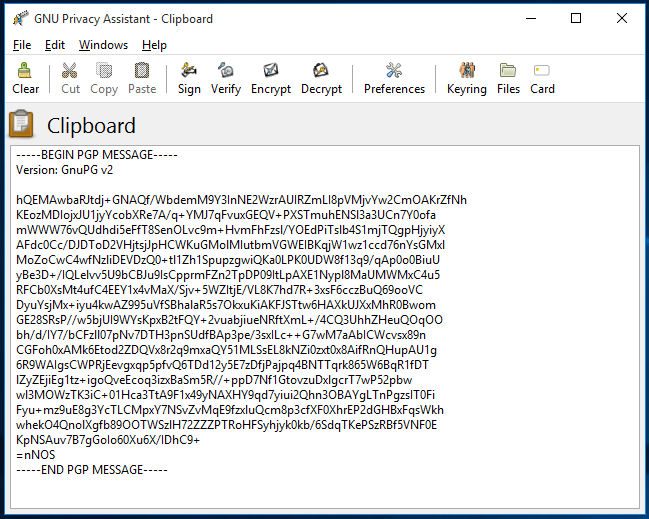07 Mar Como criar assinatura digital
O Gpg4win permite criar uma assinatura digital para os seus emails. As assinaturas digitais possibilitam que o destinatário verifique se quem enviou a mensagem foi realmente o remetente, e não alguém a fazer-se passar por ele. O destinatário poderá ainda verificar se a mensagem sofreu alguma alteração desde que foi assinada pelo remetente, ou seja, se foi adulterada.
É com a chave privada do remetente que são criadas as assinaturas digitais. A verificação da assinatura por parte do destinatário é depois feita com a chave pública do remetente. Por exemplo, o Ricardo Reis assina uma mensagem com a sua chave privada e envia para o Álvaro de Campos. Ao receber a mensagem, o Álvaro de Campos utiliza a chave pública de Ricardo Reis para verificar se a mensagem foi realmente enviada por Ricardo Reis e se sofreu alguma modificação desde que este a assinou. Basta a mensagem ter apenas um carácter diferente da mensagem que foi assinada por Ricardo Reis para a assinatura ser considerada inválida.
O facto de as assinaturas digitais serem criadas com a chave privada é outra das razões pelas quais não deve partilhar a sua chave privada com ninguém. Se alguém tiver acesso à sua chave privada (e à sua palavra-passe), para além de conseguir desencriptar as mensagens encriptadas que lhe foram enviadas, poderá fazer-se passar por si, enviando mensagens com a sua assinatura digital.
Como criar assinatura digital
Este guia pressupõe que já instalou o Gpg4win no seu computador e que já criou um par de chaves. Se ainda não tem o Gpg4win instalado, antes de tudo consulte o nosso guia sobre como encriptar emails.
Como enviar mensagem assinada
1º. Abra o GNU Privacy Assistant (GPA).
2º. No “Clipboard”, escreva a mensagem que pretende assinar na caixa de texto e clique em “Sign”.
3º. Surgirá uma janela na qual deverá seleccionar a chave com que pretende assinar a mensagem. Seleccione a chave e clique em “OK”.
4º. Ir-lhe-à ser pedida a sua palavra-passe. Insira-a a e clique em “OK”.
5º. Na caixa de texto, irá aparecer a mensagem com a assinatura digital.
6º. Copie a mensagem com a assinatura para o corpo de um e-mail e envie-a.
Como enviar mensagem encriptada e assinada
1º. No “Clipboard”, escreva a mensagem que pretende encriptar e assinar na caixa de texto e clique em “Encrypt”.
2º. Aparecerá uma janela para seleccionar a chave da pessoa para quem vai enviar a mensagem encriptada e assinada. Seleccione-a e seleccione também o campo “Sign” para assinar a mensagem, e clique em “OK”.
3º. Na caixa de texto, irá aparecer a mensagem encriptada, incorporando a assinatura digital.
4º. Copie a mensagem encriptada e assinada para o corpo de um e-mail e envie-a.