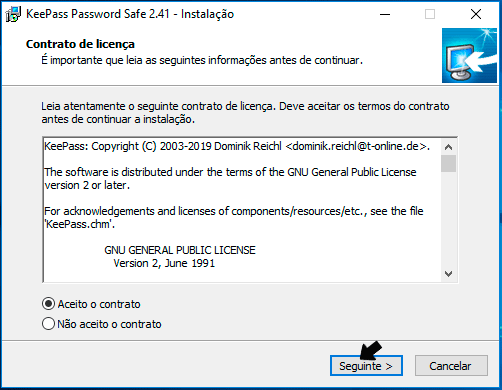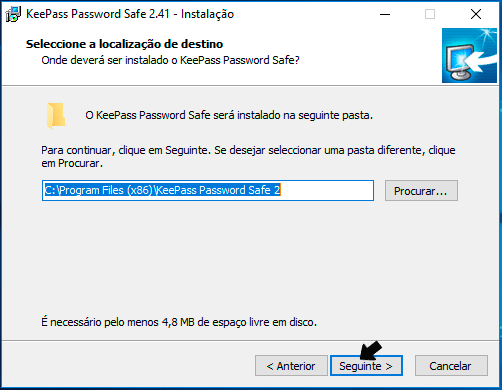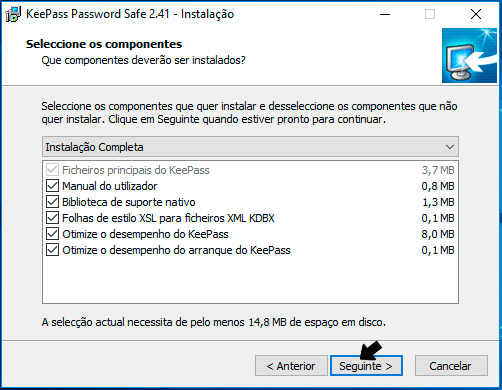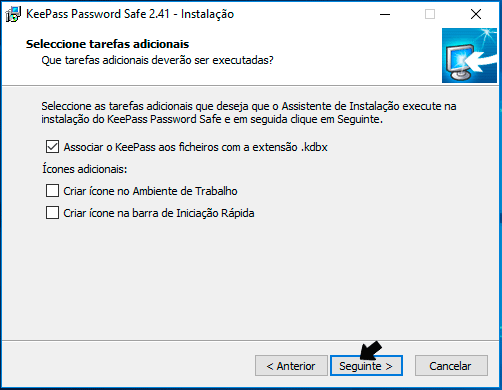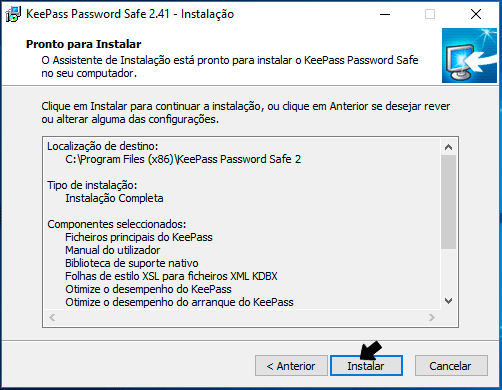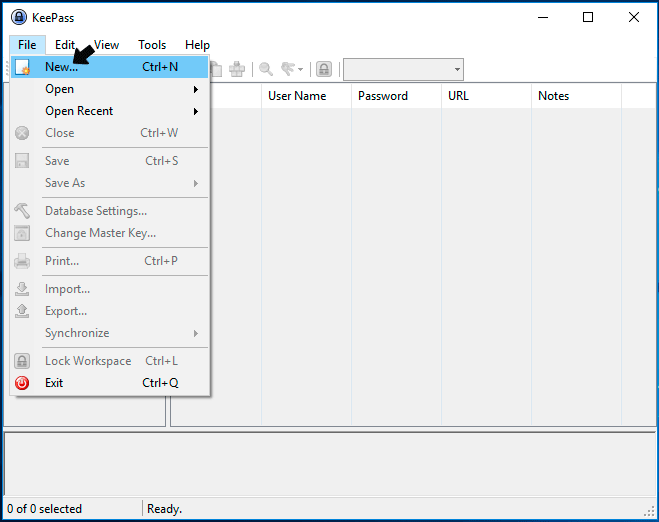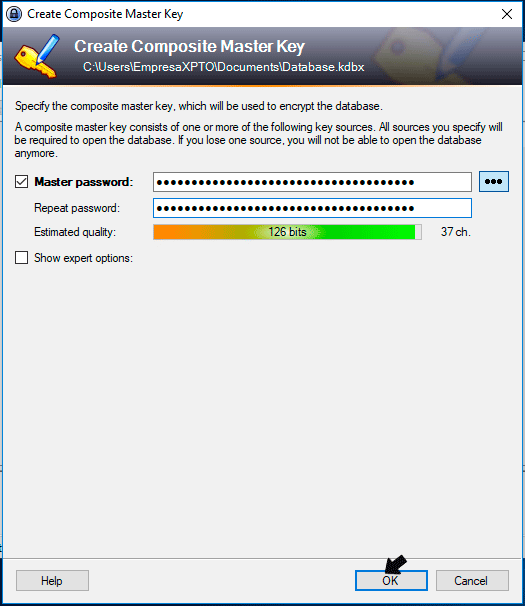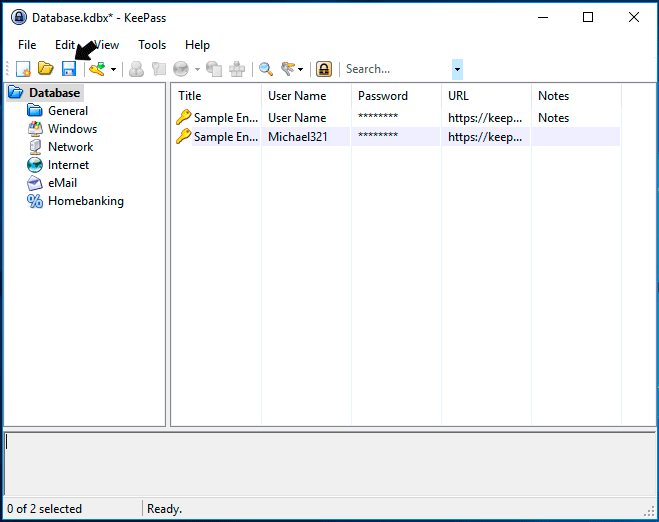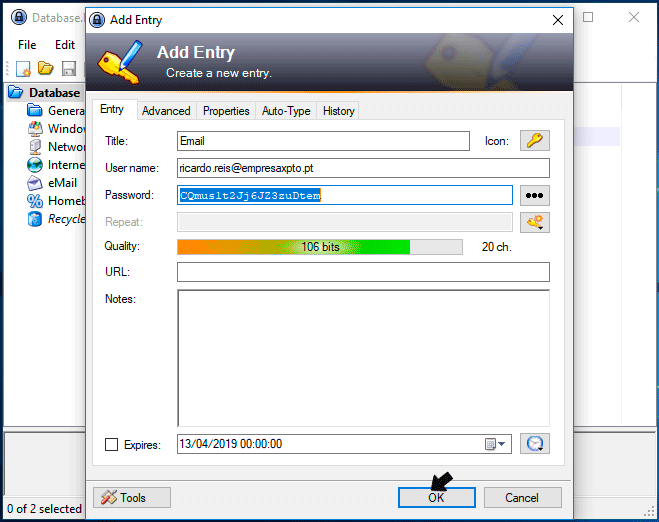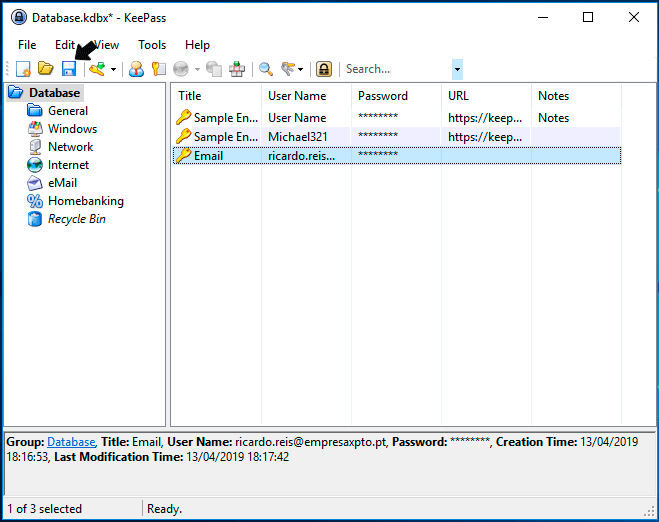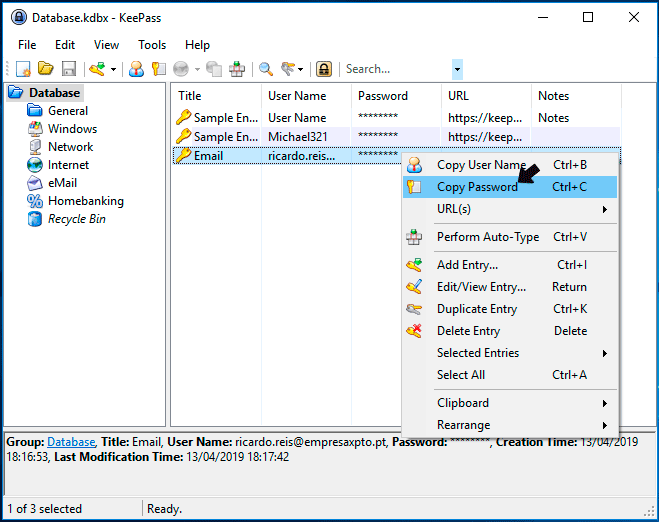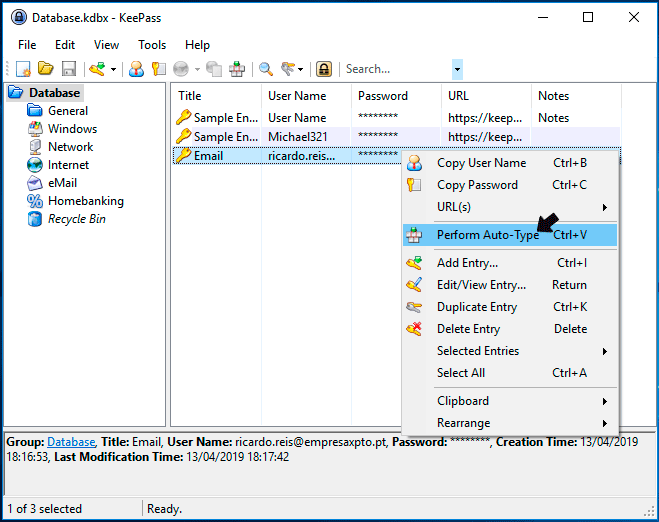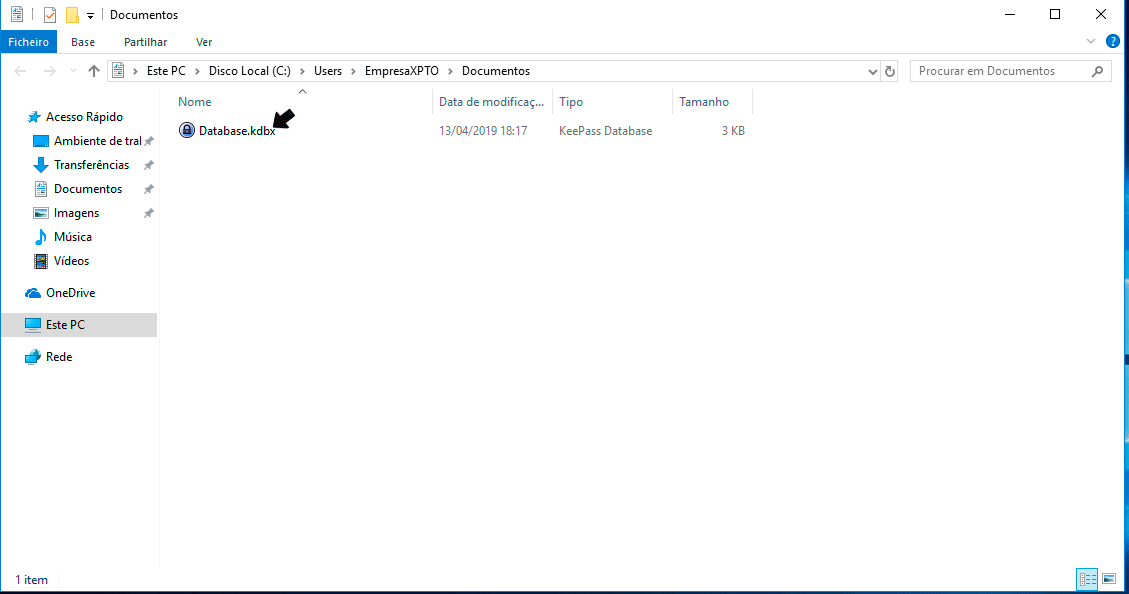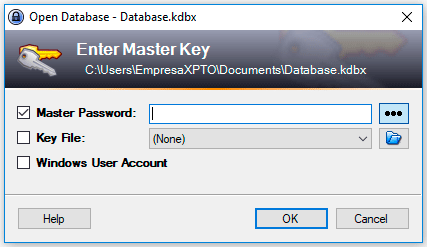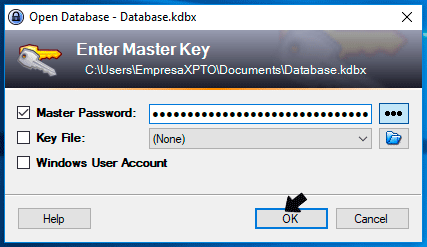15 Abr Como gerir passwords com KeePass
Como o utilizador comum possui dezenas de contas, seria praticamente impossível que conseguisse criar uma password diferente para cada uma e que se lembrasse de todas elas. Com tantas passwords para decorar, os utilizadores acabam por escolher passwords fracas e por utilizar a mesma password em várias contas.
Um gestor de passwords é uma solução para este problema, pois permite criar passwords seguras para cada uma das suas contas e armazená-las de forma segura no seu computador. Ao utilizar um gestor de passwords, necessitará apenas de se lembrar de uma única password. Esta password protege uma base de dados encriptada onde estão armazenadas as suas outras passwords.
Num guia anterior, abordámos o gestor de passwords Password Safe. Neste guia, vamos abordar um outro gestor de passwords, o KeePass. O KeePass foi auditado no âmbito do projecto Free and Open Source Software Auditing da Comissão Europeia (EU-FOSSA 1), que concluiu que o KeePass “tem um bom nível do ponto de vista da segurança”. Apenas foram encontradas algumas vulnerabilidades, e nenhuma delas foi considerada crítica ou de alto risco. Estas vulnerabilidades já se encontram corrigidas nas versões mais recentes do KeePass. Para além disso, desde 15 de Janeiro de 2019, a Comissão Europeia está a dar recompensas monetárias a quem descobrir vulnerabilidades no KeePass, o que significa que irão existir mais pessoas a escrutinar a segurança do programa. Este novo projecto (EU-FOSSA 2) já deu frutos pois, no âmbito do mesmo, já foram descobertas algumas vulnerabilidades no KeePass. O KeePass é ainda recomendado pela Agência Federal para a Segurança da Informação da Alemanha (BSI); recomendado pela Agência Federal da Tecnologia da Informação, Sistemas e Telecomunicação Suíça (FOITT/BIT) e pela Unidade de Direcção Informática da Confederação Suíça (FITSU/ISB), estando instalado por definição em todos os computadores da administração federal da Suíça; e recebeu a “Certification de Sécurité de Premier Niveau” (CSPN) da Agência Nacional da Segurança de Sistemas de Informação francesa.
Como instalar KeePass
1º. Faça o download da versão mais recente do KeePass, clicando aqui. Em seguida, clique sobre o executável que descarregou para dar início à instalação.
2º. Clique em “OK”.
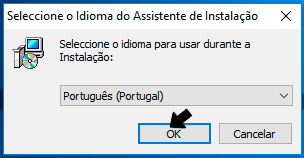
3º. Seleccione a opção “Aceito o contrato”, caso concorde com os termos da licença e clique em “Seguinte”.
8º. A instalação do programa irá ser iniciada. Quando esta tiver terminado, clique em “Concluir”.
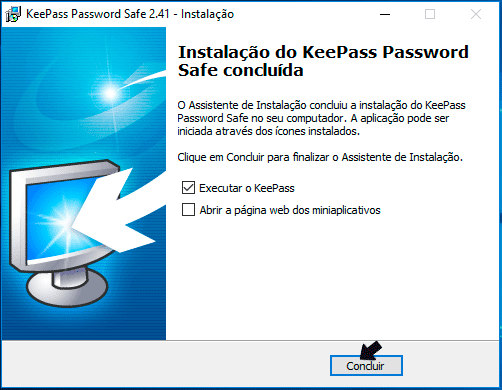
10º. Clique em “Enable” para o KeePass verificar automaticamente se existem actualizações disponíveis.
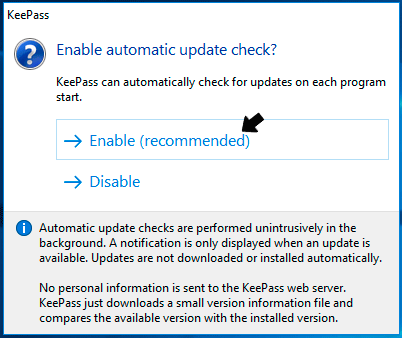
11º. Clique em “File” e depois em “New…” para criar uma base de dados.
12º. Leia o aviso e clique em “OK”. O aviso chama a atenção para a importância de fazer backups da sua base de dados regularmente pois, se a perder, irá perder todas as suas passwords.
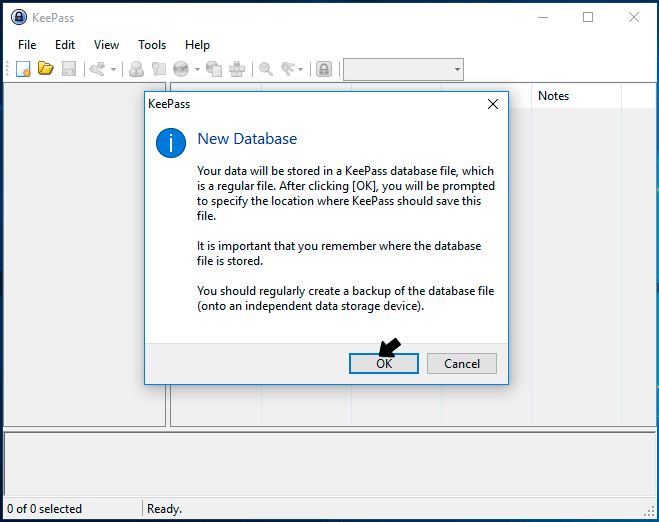
13º. Escolha um nome para a base de dados, escolha o local onde a pretende guardar e, de seguida, clique em “Guardar”.
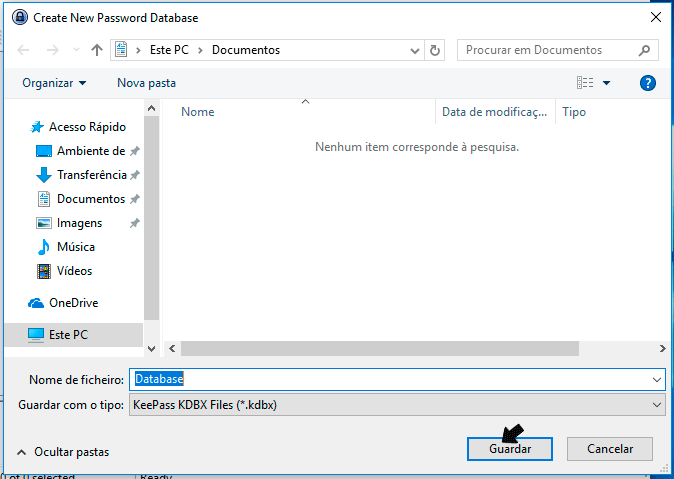
14º. Ir-lhe-á ser pedido para criar uma password. Esta é a única password que necessitará de se lembrar. Sem esta password, não conseguirá aceder às passwords que armazenar na base de dados. Insira-a e clique em “OK”.
15º. Clique em “OK”.
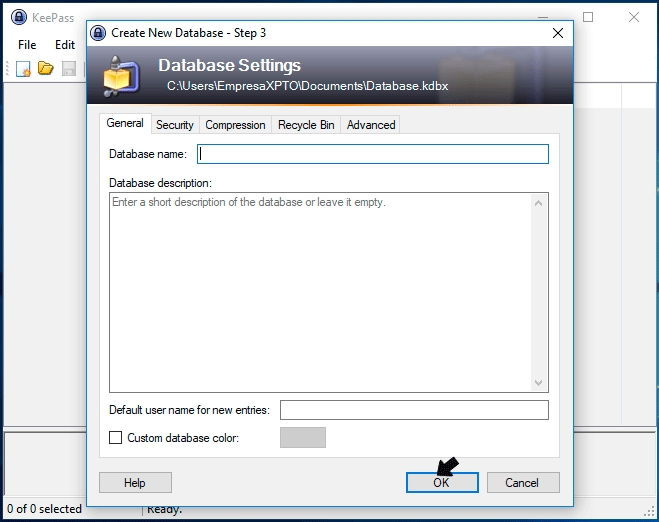
16º. Clique em “Print” para imprimir a informação que necessita para, caso se esqueça da password, conseguir abrir a base de dados que armazena as passwords. Guarde esta informação num local seguro.
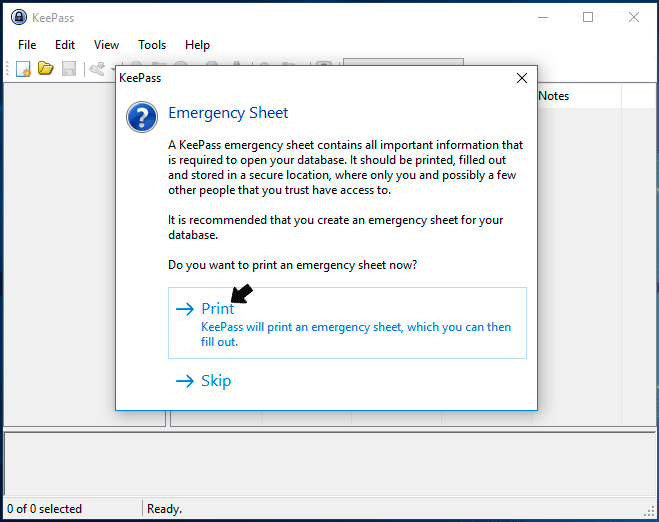
17º. Clique no ícone com uma disquete para guardar a base de dados.
Como gerar passwords
1º. Clique em “File” e depois em “Add Entry…”.
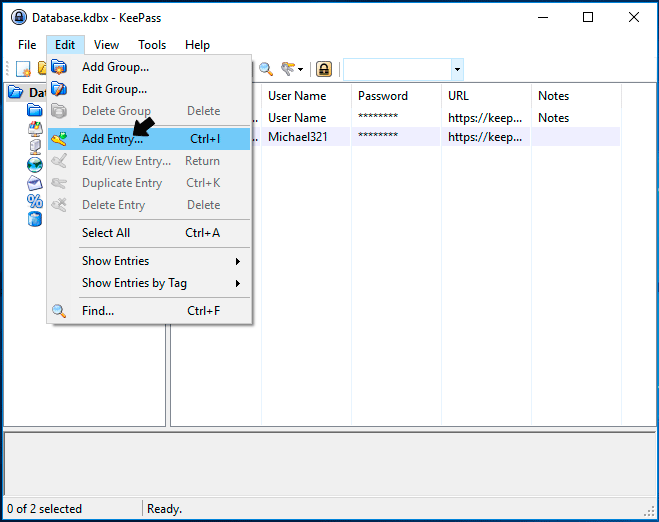
2º. Insira um título para que consiga identificar a conta a que corresponde a password que irá ser gerada. Poderá também indicar qual é o nome de utilizador, qual é o endereço da página de login e até adicionar notas.
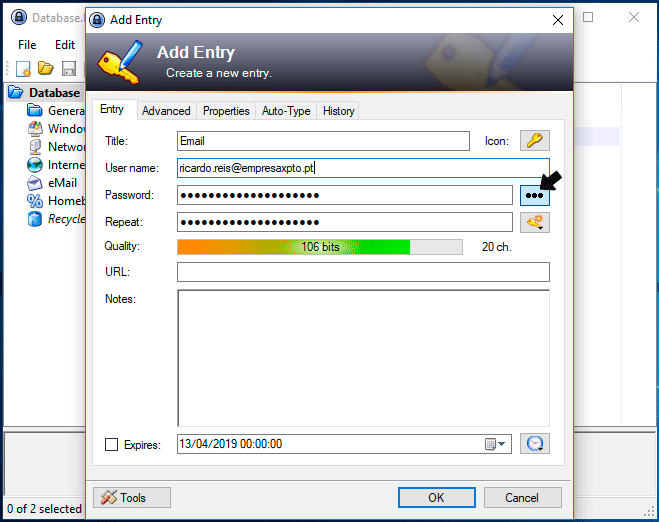
3º. A password será gerada automaticamente. Se quiser gerar uma password com um maior ou menor comprimento, ou adicionar ou remover um determinado conjunto de caracteres, poderá clicar no ícone com uma chave e um asterisco, clicando, de seguida, em “Open Password Generator”. Quando tiver uma password que seja do seu agrado, clique no ícone com 3 pontos para ver a password e copie e cole a mesma no respectivo campo, quando estiver a definir uma password para a sua conta.
4º. Clique em “OK”.
5º. Clique no ícone com uma disquete para guardar a base de dados. A password foi armazenada na base de dados.
Como aceder às passwords
Método 1:
1º. Quando necessitar de utilizar uma password, clique com o botão direito do rato sobre a respectiva conta e, de seguida, clique em “Copy Password”. Em alternativa, poderá fazer duplo clique sobre o campo da password.
2º. A password será copiada. Deverá agora colá-la no campo da password, quando estiver a fazer o login na sua conta.
Método 2:
1º. Abra a página de login da sua conta no seu browser (por exemplo www.gmail.com) e, no KeePass, clique com o botão direito do rato sobre a respectiva conta, clicando de seguida em “Perform Auto-Type”. A password será inserida automaticamente.
Como aceder à base de dados
1º. Abra a base de dados.
2º. Ao abrir a base de dados, ser-lhe-á sempre pedida a password que definiu para a base de dados.
3º. Insira a password e clique em “OK”. Ser-lhe-à dado acesso à base de dados e às passwords que nela estão armazenadas.