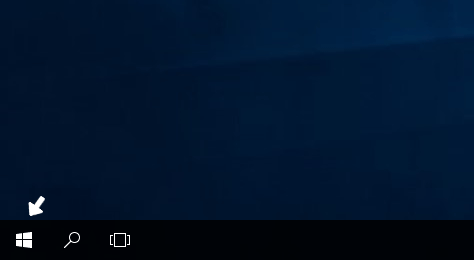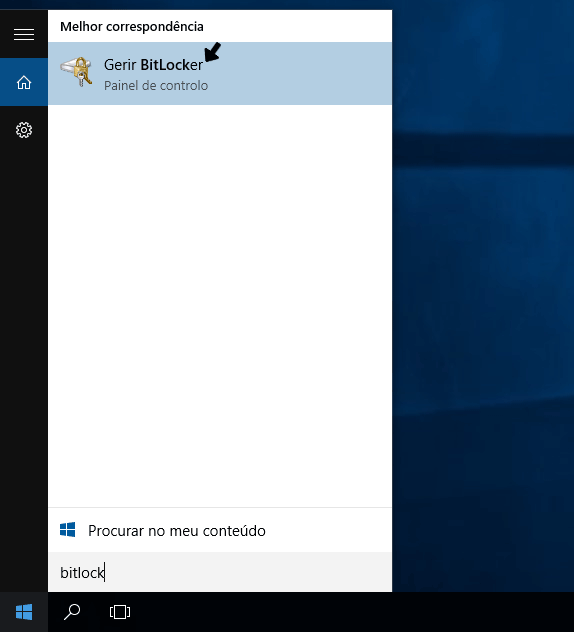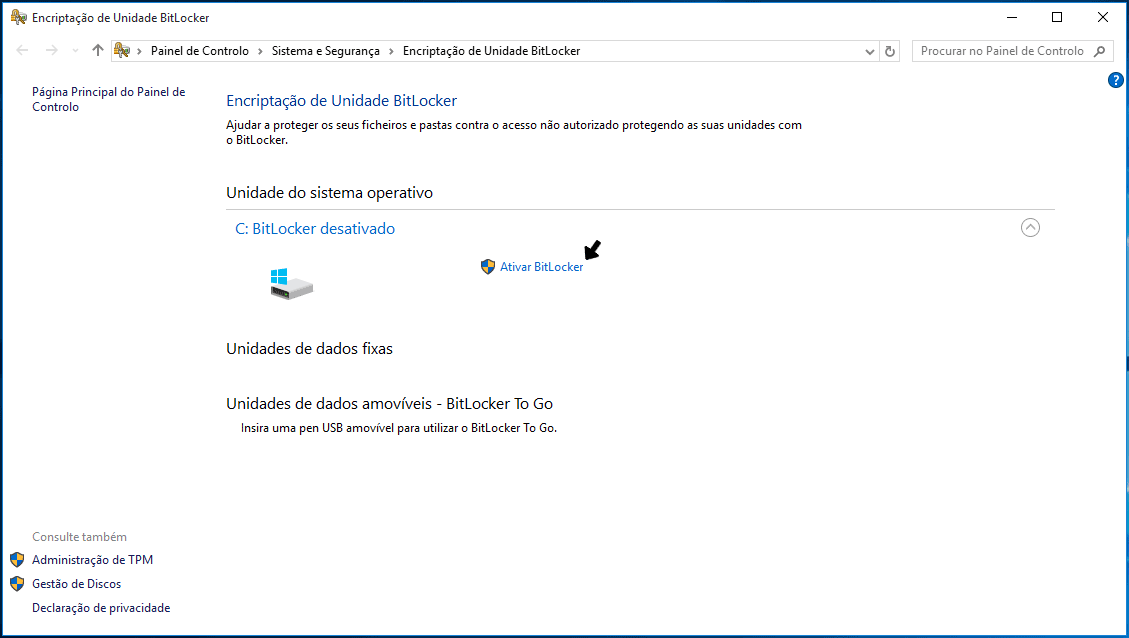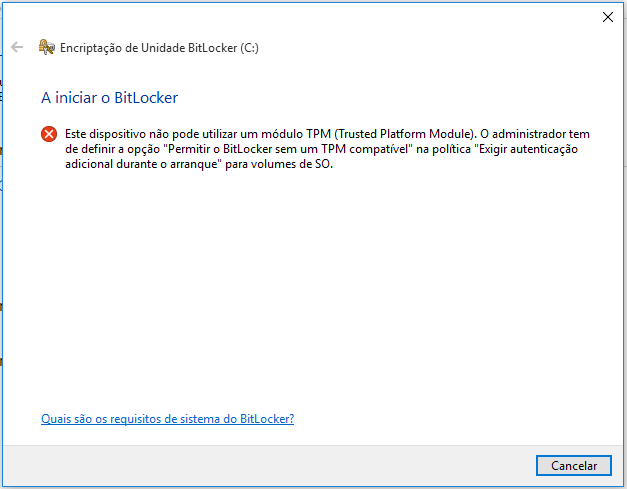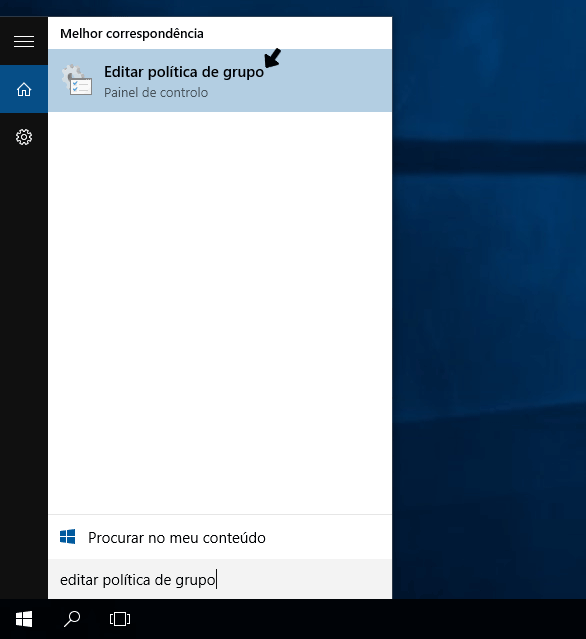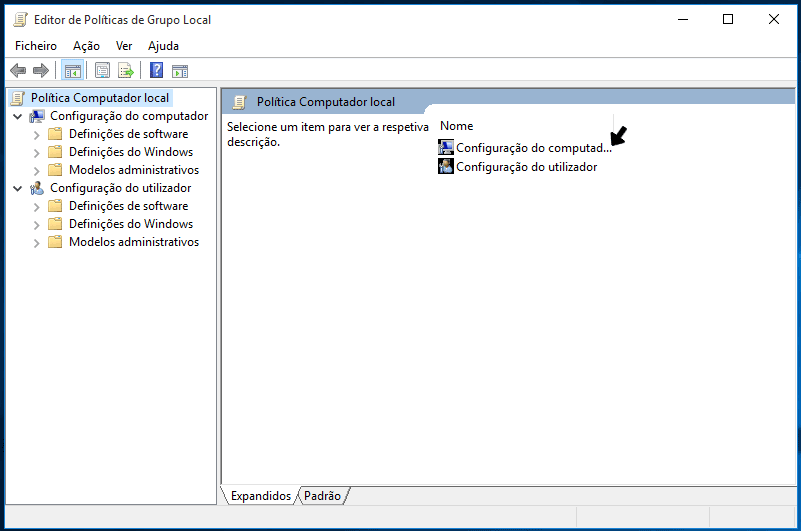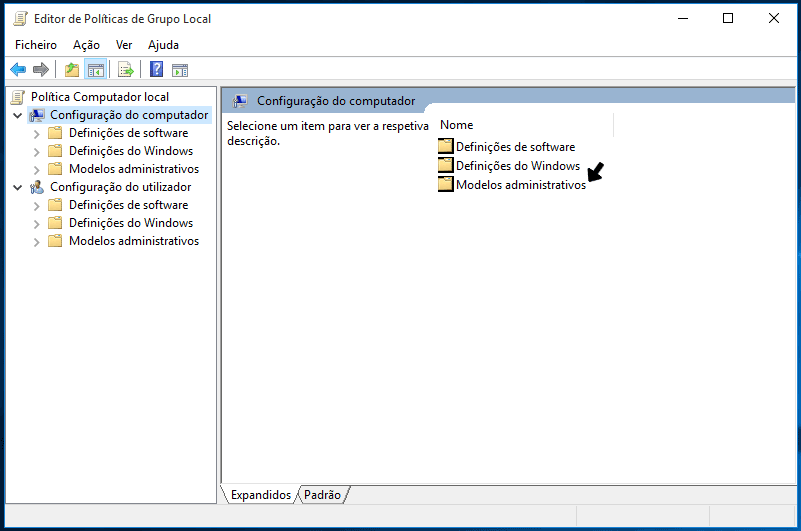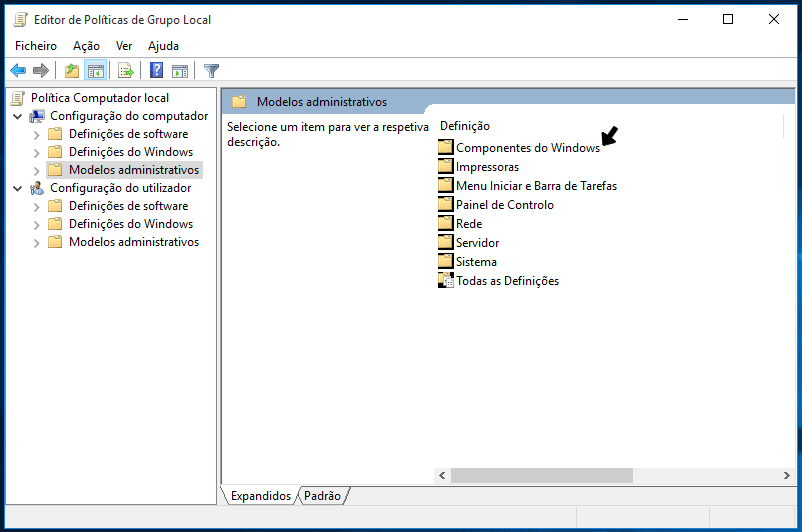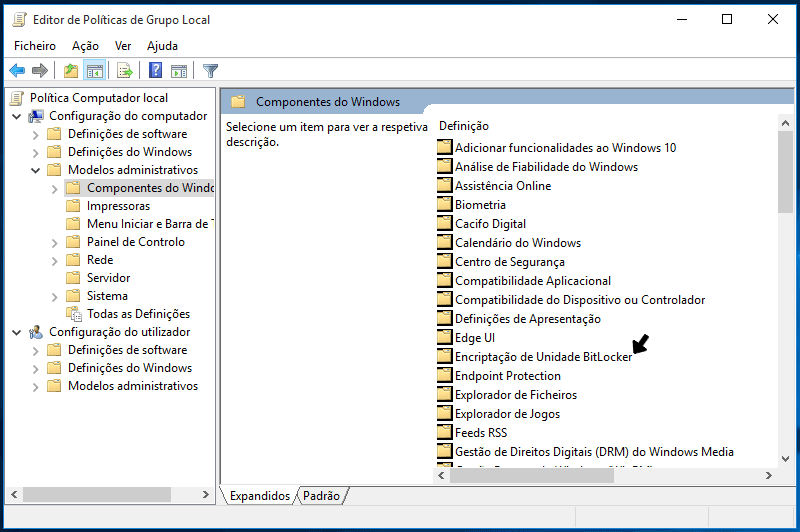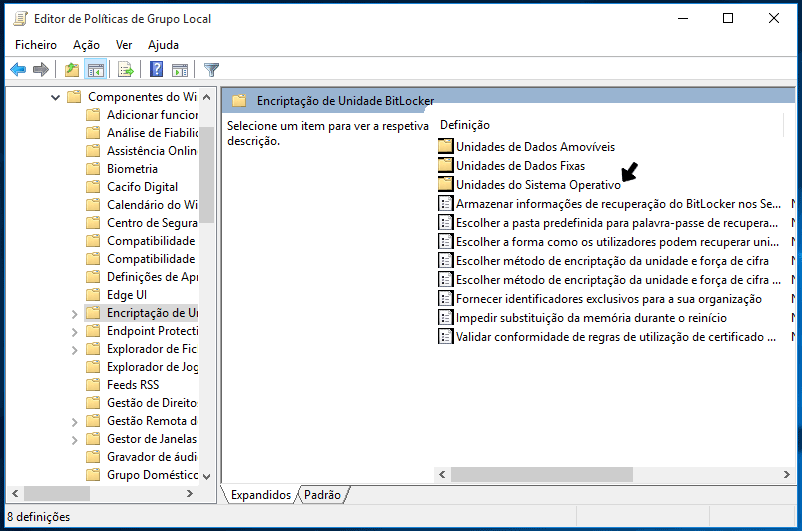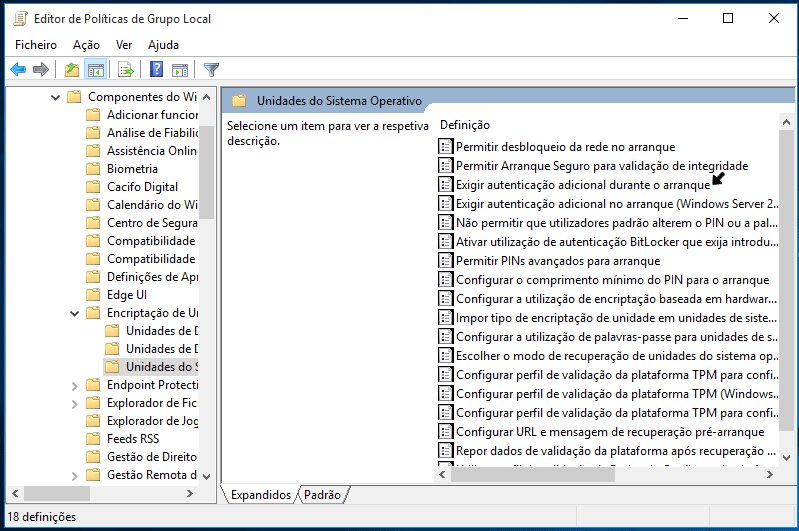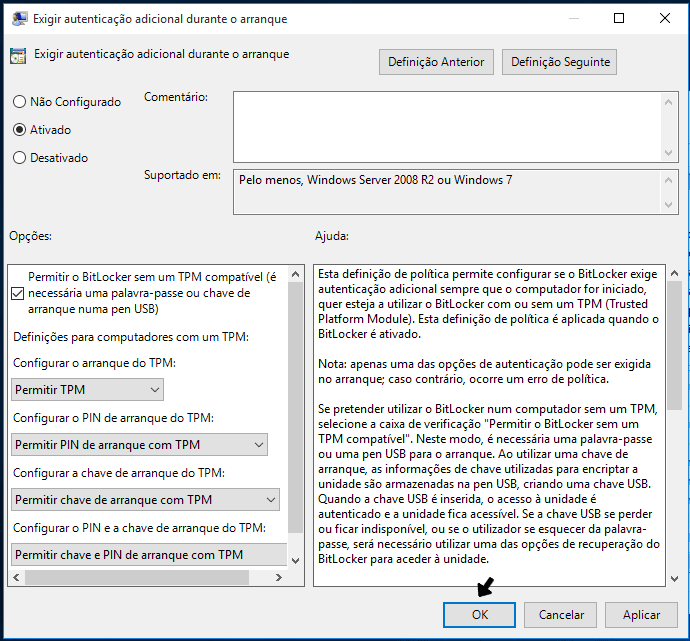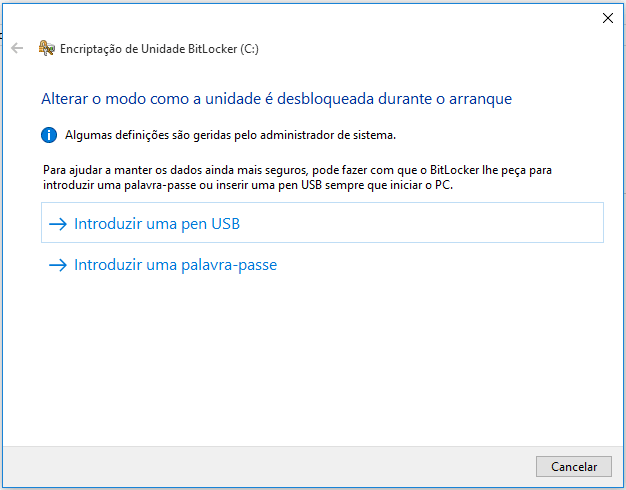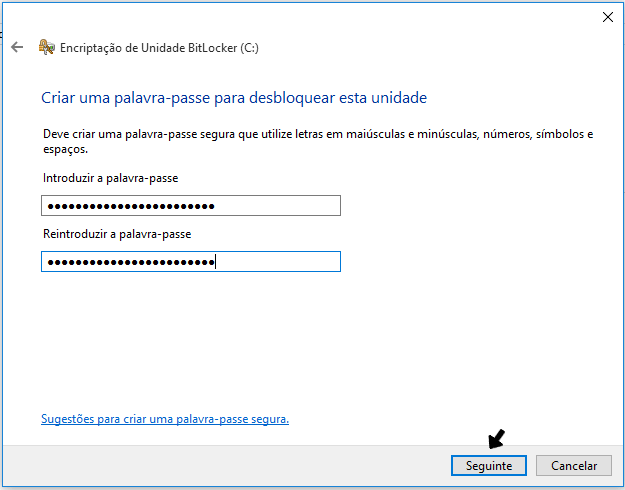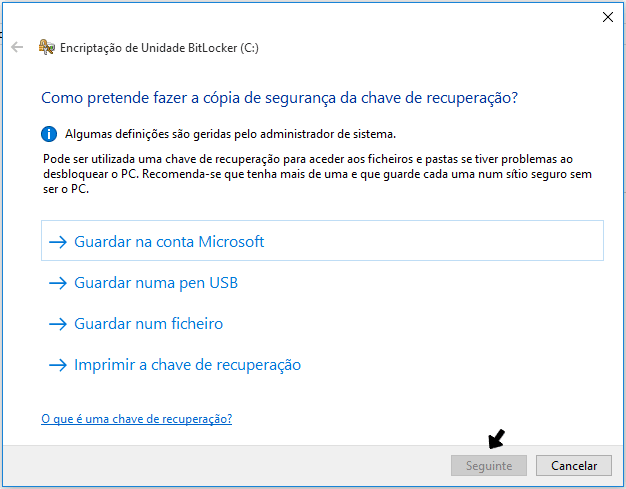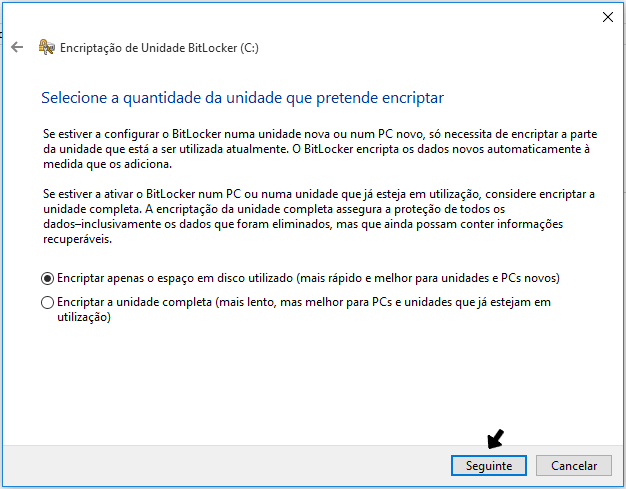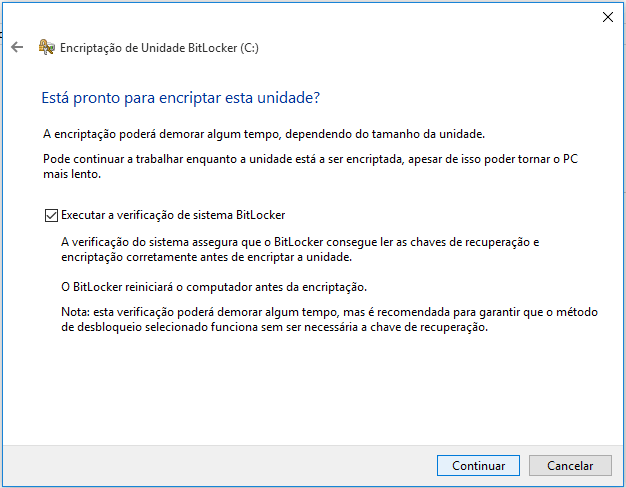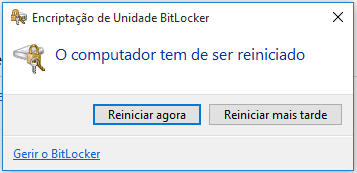25 Jan Como encriptar disco rígido
O BitLocker é uma ferramenta de encriptação desenvolvida pela Microsoft, que está incluída em algumas versões do Windows, sendo as mais recentes as edições Pro e Enterprise do Windows 8 e do Windows 10.
Com esta ferramenta, poderá encriptar o disco rígido do seu computador, de forma a que, caso perca ou caso lhe roubem o computador, ninguém consiga aceder aos seus dados.
Encriptar disco rígido
1º. Clique no ícone do Windows na barra de tarefas.
2º. Pesquise por “BitLocker” e clique na opção “Gerir BitLocker”.
3º. Na janela que se irá abrir, clique em “Ativar BitLocker”.
4º. O Windows irá verificar se o seu computador possui um módulo TPM. Se não for o caso, aparecerá a seguinte mensagem: “Este dispositivo não pode utilizar um módulo TPM (Trusted Platform Module). O administrator tem de definir a opção “Permitir o BitLocker sem um TPM compatível” na política “Exigir autenticação adicional durante o arranque” para volumes de SO.”.
5º. Clique no ícone do Windows na barra de ferramentas, pesquise por “Editar política de grupo” e clique na opção “Editar política de grupo”.
6º. Na janela que irá aparecer, clique em “Configuração do computador”.
7º. Na janela que se segue, clique em “Modelos administrativos”.
8º. Na janela seguinte, clique em “Componentes do Windows”.
9º. Na próxima janela, clique em “Encriptação de Unidade BitLocker”.
10º. Na janela subsequente, clique em “Unidades do Sistema Operativo”.
11º. Na seguinte janela, clique em “Exigir autenticação adicional durante o arranque”.
12º. Aparecerá a seguinte janela:
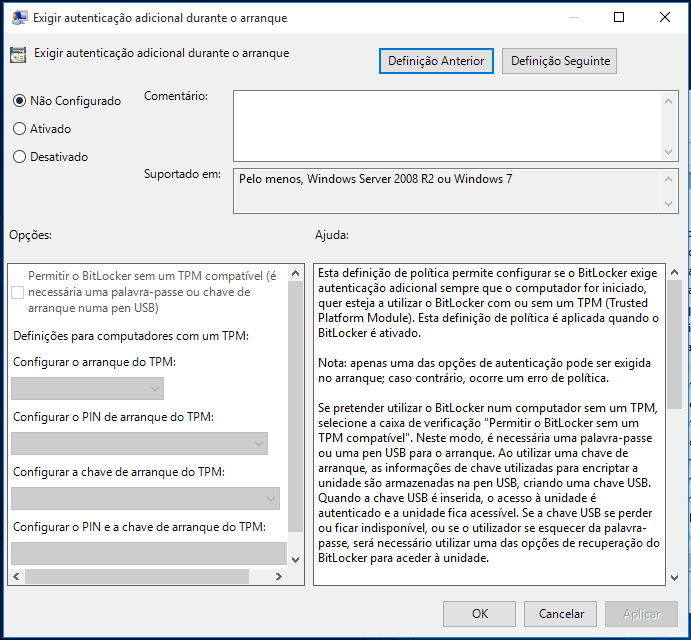
Clique em “Ativado” e, de seguida, seleccione a opção “Permitir BitLocker sem um TPM compatível (é necessária uma palavra-passe ou chave de arranque numa pen USB)”.
No fim de ter seleccionado a opção, clique em “OK”.
A partir de agora já conseguirá activar o BitLocker no seu computador.
13º. Clique novamente no ícone do Windows, pesquise por BitLocker e clique na opção “Gerir BitLocker”. Na janela que se segue, clique novamente em “Ativar BitLocker”.
14º. Seleccione se pretende aceder ao seu computador através de uma pen USB ou de uma palavra-passe. Se escolher o método da pen USB, terá sempre que inserir uma pen USB para aceder ao computador. Já se optar pelo método da palavra-passe, para aceder ao computador terá sempre que inserir a palavra-passe que definir. Para este guia, iremos escolher o método da palavra-passe.
15º. Ser-lhe-à pedido para criar uma palavra-passe. Insira a palavra-passe e clique em “Seguinte”.
16º. Ser-lhe-à pedido para fazer uma cópia de segurança da chave de recuperação. É fundamental que tenha mais que uma cópia da chave de recuperação e que guarde cada uma num sítio seguro sem ser o computador que está a encriptar. Isto porque, caso se esqueça da sua palavra-passe, só através da chave de recuperação será possível voltar a aceder aos seus ficheiros. Poderá guardar a chave na sua conta Microsoft, numa pen USB, num ficheiro ou poderá até mesmo imprimi-la.
17º. Para este guia, escolhemos a opção “Guardar num ficheiro”. Neste caso, seleccione a pasta em que pretende guardar a chave e clique em “Guardar”. Depois de guardar o ficheiro, clique em “Seguinte”.
18º. Ser-lhe-à pedido para seleccionar a quantidade do disco que pretende encriptar. Poderá escolher entre encriptar apenas o espaço utilizado ou encriptar totalmente o disco. Encriptar apenas o espaço utilizado é mais rápido, no entanto encriptar totalmente o disco é mais seguro. Seleccione o método que prefere e clique em “Seguinte”.
19º. Terá que confirmar que pretende avançar com a encriptação. Clique em “Continuar” para o fazer.
20º. Aparecerá uma janela a indicar que tem que reiniciar o seu computador. Reinicie o computador.
21º. Depois de reiniciar o seu computador, antes de entrar no Windows, aparecerá um ecrã azul pedindo a palavra-passe para desbloquear o seu computador. Insira a palavra-passe que criou no ponto nº. 15. Após inserir a palavra-passe, entrará no Windows normalmente.
22º. O seu disco está agora a ser encriptado. Enquanto o seu disco estiver a ser encriptado, poderá utilizar o seu computador normalmente. Para ver o progresso da encriptação, clique no ícone do BitLocker que aparece no canto inferior direito da barra de tarefas.![]()
Após clicar nesse ícone, aparecerá uma janela indicando o progresso da encriptação: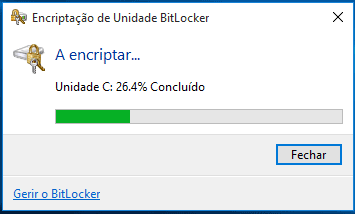
23º. Quando a encriptação estiver concluída, receberá um aviso. Clique em “Fechar”. O disco rígido do seu computador está agora encriptado.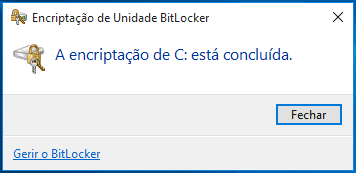
24º. A partir de agora, sempre que iniciar o seu computador terá que inserir a palavra-passe que criou no ponto nº. 15 para o desbloquear. Sem essa palavra-passe, mesmo que perca ou que lhe roubem o computador, ninguém conseguirá aceder aos seus dados.